zoomをはじめとしてオンラインビデオ通話が広まりましたね。
今使っているデスクトップパソコンにはカメラが付いていないのですが、ディスプレイ(HP Elitedisplay E243d)のカメラが付いていてそれを使っていました。
しかしながら、ディスプレイのおまけのため画質や音質は心もとなく性能のいいものが欲しいなと思ってWebカメラを探していたのですが、途中で今持っているデジカメをキャプチャーボードで接続すればWebカメラとして使えることに気が付きました
というわけでAVerMedia Live Gamer URTRA GC553を用いて
富士フィルムのコンパクトデジタルカメラ X100V をWebカメラとして運用してみました
- AVerMedia Live Gamer URTRA GC553
- キャプチャーとカメラを接続
- 音質向上には外部マイク
- X100VをWebカメラとして運用してみて感じたこと
- 富士フィルムのフラッグシップはキャプチャーボードを買わずにWebカメラとして使用できる
AVerMedia Live Gamer URTRA GC553
まずはカメラとパソコンをつなぐ際に必要なキャプチャーボードを見ていきます
キャプチャーボードには内蔵型と外付け型がありますが、ほかのパソコンでも使えるように外付け型を選びました
こんな感じのかっこいいパッケージで届きました

外箱を外し、内箱を開けると本体が入っていました。


中身はこのような感じでした

以下のものが入っていました
- キャプチャーボード本体
- HDMIケーブル
- USB3.1 Type-C to Type-Aケーブル
- クイックガイド
- Cyberlink PowerDirector 15 ライセンスカード
側面にはHDMI入力・HDMI出力、
反対側にパソコン接続用のUSB Type-Cポートがありました


本体はかなり軽くてわずか124gしかありません

USB3.1 Type-C to Type-Aケーブルを用いてパソコンと接続すると本体の青ランプがつきました

キャプチャーとカメラを接続
というわけでキャプチャーボードを使ってカメラとパソコンをつないでいきます
用意するもの

- デジタルカメラ(今回はX100V)
- キャプチャーボード(AVerMedia GC553)
- USB3.1 Type-C to Type-Aケーブル(GC553付属品)
- マイクロHDMI to HDMI ケーブル
X100Vの映像出力端子は小さいマイクロHDMI端子なので別途ケーブルを購入しました
配線
上記のものを配線していきます
デジタルカメラ(X100V)
⇒ マイクロHDMIケーブル
⇒ (HDMI INにつなぐ)キャプチャーボード(GC553)
⇒ USB Type-C to Type-Aケーブル
⇒ パソコン
というふうにつないでいきます

ZOOMでの設定
無事につなぎ終わったら特にインストールするソフトは無いので、アプリの方で動作するか確認していきます
今回はzoomを用いました
Zoomを起動して設定画面を開き、左側の項目の「ビデオ」を開くと以下の画面になります

この画面で「カメラ:Live Gamer Ultra Video」とすればカメラの映像がZoomで使えるようになります
ちなみにカメラ本体にて「撮影モード:1枚撮影」といったように写真撮影のモードにすると下のようにカメラの液晶画面がそのまま映し出され、露出補正など写真撮影での情報がたくさん載った状態になります。画面比率も2:3で出力されていますね
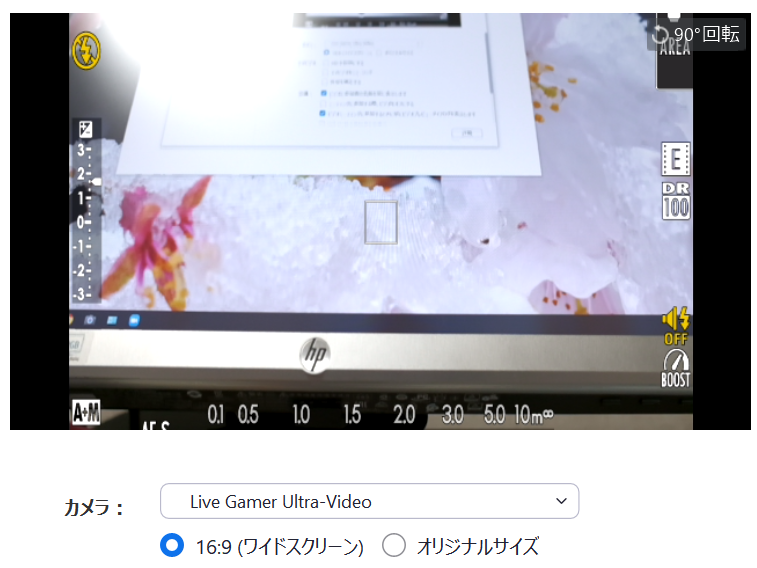
「撮影モード:動画」とすると撮影情報表示がなくなり、比率も16:9となりました

音質向上には外部マイク
デジタルカメラの映像をZoomに使えるようにできたので、画質が上がり顔色が自然に見えるようになったほかF2.0のボケを生かして部屋の汚い部分を少し隠すことができました。
しかしながらこのカメラは動画用ではないため、音声は少し曇った感じになっていました。それを改善するため外部マイクを新たに導入しました
何がいいかよくわからなかったので定番品といわれている RODE VideoMicro を購入しました。

中身はこのような感じでした

- マイク本体+ウィンドジャマー
- ホットシューマウント
- 3.5mmミニプラグケーブル
- 説明書
X100Vに取り付けたのがこちら
端子が2.5mmマイクロプラグなので変換アダプタも追加で購入しました

これを先ほどと同じように接続してマイクテストしてみたら、くもった感じがなくなりすっきりと聞こえるようになりました
X100VをWebカメラとして運用してみて感じたこと
コンパクトで設置しやすいが、ケーブル端子が干渉しやすい
レンズ一体型なので厚みもそんなになく、レンズの重みという概念もないため三脚に置くうえでバランス調整はほぼいらないです。しかしながらコンパクトであるがゆえに端子が干渉しやすくなっています
側面にある端子は上から
- 2.5mmイヤホンジャック
- USB Type-C
- マイクロHDMI(タイプD)
となっているのですが、端子カバーや変換アダプタが大きいと干渉してしまいます。USB-Cケーブルで言うとAnkerは端子カバーがやや大きく2.5mm変換アダプタに干渉してしまいました。幸いUGREENのケーブルは端子がやや小さくなっていて解決することができましたが、そのへんも考慮してケーブルを買わないといけません
換算35mm画角は首から上を写すのにちょうどいい
使い方としてはディスプレイの真上にカメラがくるようにして使っています。
カメラとの距離感は手を伸ばして届くか届かないかくらいの距離になっているのですが、映る範囲は頭と首がちょうど収まるくらいになっていました。
広すぎても部屋をきれいに見せかける範囲が広くなってしまいますしこれくらいでちょうどいいのかなと思いました
ISO感度・シャッタースピード・絞りの物理ダイヤルが前から届きやすいから明るさ調節が楽
動画の明るさ調節はISO感度・シャッタースピード・絞りで調節していくのですが、X100Vは絞りダイヤルが前面、ISO感度・シャッタースピードのダイヤルは上面に設置されていて液晶を見ずに値を確認できます。ですので、バリアングルモニタでなくても明るさ調節は容易にできます。
PD対応充電器につながないと途中で電池が切れる
X100Vは使用中の給電に対応しているので、Webカメラとして起動している間も電力が供給されています。はじめはPD非対応のACアダプタに接続してカメラを使っていたのですが、充電を忘れたある日30分ほどで電池が切れてしまい電池交換をするために一度三脚から外したりと面倒なことになりました。
その後AnkerのPD対応充電器を用いて使ってみたのですが、その際は電池が減らずに継続使用することができたのでPD対応の充電器(ACアダプタ)を買っておくといいですね
1時間使っているとかなり熱くなる
使い終わってから気づいたのですが、ビデオ撮影をずっとやっているとX100V本体がかなり熱くなっていました。電池は純正のNP-W126Sを使用していました。まだ素手で持てるくらいの熱さではあったのですが、使い続けていると熱による劣化が不安になってきますね。
写真が主でビデオ機能は二の次となっているのでしょうがないことではありますが、大事に使っていきたい人はより放熱性の高い機種を使った方がいいかなと思います
とまあこのような感じでX100VをWebカメラとして運用してみました。個人的には本体がかなり熱くなってしまうのが不安なので長時間の使用を避け、適宜電源OFFにして冷ましてあげるようにしています。
富士フィルムのフラッグシップはキャプチャーボードを買わずにWebカメラとして使用できる
5月27日に富士フィルムがカメラとパソコンをUSBケーブルで直接つなぐだけでWebカメラとして使用できるソフトウェアFUJIFILM X Webcamを公開しました
対応機種は
- GFX100・GFX50S・GFX50R
- X-H1
- X-Pro3・X-Pro2
- X-T4・X-T3・X-T2
となっていて第3世代以降のフラッグシップミラーレス一眼限定になっているようです。せっかくならX-T30といったミドルレンジモデルやX100Vも対応してほしかったのですが、テザー撮影機能がないため無理なのでしょうか。
細かい設定をしていきたいという方はキャプチャーボードの方がソフトウェアも充実していそうですが、特にこだわりのない方はFUJIFILM X Webcamのほうが予算も抑えられますね
今回は以上となります。最後まで読んでいただきありがとうございました。