今現在、実家暮らしで両親と一緒に住んでいるのですが、家族共用のデスクトップパソコンの寿命が知らぬ間にかなり近づいていました。
東芝 dynabook D513を使っていたのですが、いわゆる9年も前の一体型デスクトップパソコンで性能も明らかに足りておらず、加えて最近さらに動作が遅くなってきた・一部のデータが無くなっていたという症状が出てきたので、重大なデータ消失が起きる前に買い替えることになりました
両親は機械の扱いはできるものの中身についてはあまり興味がなく、対して自分はドスパラのパソコンを色々いじっていく中で人並みにパソコンの知識が手に入っていたので代わりに購入することになりました。親のお金で買うことになるので両親に予算を聞いてみると5~6万円ほどでということで、それで商品を探すことになりました。
液晶一体型(オールインワン)デスクトップパソコンだったのでモニターも必要だったのですが、ちょうど自分がディスプレイを買い替えるタイミングで余っていたものがあったのでそちらを共用パソコン用に卸すことにしました。また、スペースが限られているのでなるべく小さいパソコンがいいという要望もありました。というわけで、5~6万の予算で省スペースのパソコンを探した結果、Lenovo ThinkCentre M715q Tinyを購入したのでレビューしていきたいと思います
Lenovo ThinkCentre M715q Tiny
実はパソコンを探したのが昨年12月ころで、ちょうど最新のThinkCentre M75q-1 Tinyが発売された時期でした。その影響で旧世代となったThinkCentre M715q Tinyが型落ちとなっていたため今まで以上に割引された価格となっていました
その中でも特に価格.comではかなり値下がっていたので、ThinkCentre M715q Tiny価格.com限定 パフォーマンスの方を購入しました
スペックと価格
スペック
スペックは以下のようになっています
- CPU:AMD Ryzen 5 PRO 2400GE 3.2G 4C
- メモリ:8GB DDR4 2666 SoDIMM
- OS:Windows 10 Home 64
- ストレージ:256GB SSD M.2 2280 NVMe TLC
- Office:なし
第2世代Ryzen 5 搭載のため、動画視聴やOfficeソフトを使う分には十分すぎるスペックですね
オプションの変更
注文する際にストレージ・メモリ・端子・アクセサリーを編集できるのですが、以下の2点を変更しました
- キーボード:あり→なし
- マウス:あり→なし
価格
はじめの値段は税込44,990円(税抜40,900円)でしたが、上記のようなオプションの変更をした結果、-3,300円となり
最終的な価格は税込41,690円(税抜37,900円)となりました
内容物
ThinkCentre のロゴの入っている箱で届きました
届いてまず思ったより小さいなと感じました。比較としてスマホを置いているのですが、デスクトップパソコンにしてはかなり小さいですね

中身はこのような感じ

以下のものが入っていました
- ThinkCentre M715q Tiny本体
- ACアダプター
- 電源ケーブル
- 縦置きスタンド
- 書類一式
キーボードやマウスを省いたので必要十分といった感じですね。映像出力用のケーブルは別途用意する必要がありますね
仕様
外観
横置きにした感じはこのような感じです
大きさは約18cm×18cm×3.5cmで正方形に近い形になっていて、B5サイズノートと同じような感覚です

底面の四隅にはラバーの足がついてますね

端子類はこんな感じ

- 電源入力
- DisplayPort
- USB-A
- DisplayPort
- USB-A
- ヘッドホン出力
- USB-A
- USB-A
- LAN端子
がデフォルトで付いていますね
上段真ん中のネジと右のLAN端子の間に塞がれているポートがあるのですが、オプションでHDMIやDisplayPortなどを増設することができます。増設は1,100円かかりますね。
HDMIケーブルは汎用性が高いので、DisplayPortケーブルが無い場合は増設しておいてもいいですね
縦置きスタンドを使ったらこんな感じ

家族共用なので手入れが楽になるよう別売りのダストシールドを1,500円で購入しました

はめてみるとこんな感じ。ピッタリのサイズで入れるのにけっこう押し込みました

中身
端子類のある側面に取っ手付きのネジがあるので、そこを回してネジを外します

このネジはオプションで「ツールレス(オープンシャーシ)」という扱いになっており、「なし」とすると取っ手の無いネジにすることができ、その場合1,100円値引きされます。しかし、取っ手があるほうがいちいちドライバーを出さなくて済むので変更しませんでした。
ネジを外し、奥にスライドすると

こんな感じで開くことができます

中はこのような感じです

筐体が小さいだけあってぎっしり詰まっていますね
このトレイはSATA接続のSSDを載せるもので、右上の太いネジを外し、横にスライドすると外すことができます


トレイの下はこのような感じ

アップで見てみると
SAMSUNG製の8GBメモリとWestern Digital製の256GB M.2 SSDがありますね

4万円台なのでもっとマイナーなメーカーのものが入っていると思っていたのですが、一流メーカーのものが入っていたので驚きました。安心感がありますね
カスタマイズ
SSDの増設
256GBだと写真データを入れるなどすると足りなくなる恐れがあるので、SATA接続のSSDを追加でいれることにしました
入れるのはSAMSUNG 860 EVO MZ-76E500B

先ほど紹介したSSDのトレイに載せます

側面に4つネジ穴があるのでミリネジで留めていきます。
ミリネジだけで大丈夫か不安だったのですが、下の画像のようにネジ頭がわずかに引っかかっているので軽い衝撃では外れない感じに固定できました

あとはトレイを接続端子がつながるようにスライドさせれば終わりです
SATAケーブルがいらないのはとても便利ですね


完成したのがこちら

この後はパソコンの起動をしてSSDの初期化をさせて終わりです
M.2 SSDの冷却
ベンチマークをやろうとCrystalDiskMarkを回したところ、温度が65℃まで上昇していました
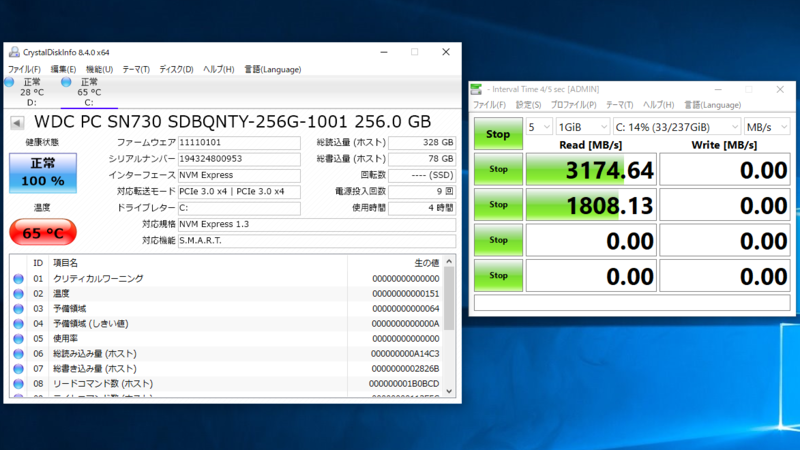
これくらいの温度なら特に問題は無いような気がしますが、家族共用のパソコンで長く使いたいのでM.2SSDの熱対策をすることにしました
そこで購入したのは長尾製作所 M.2 SSD用ヒートシンク SS-M2S-HS02

コの字の形をした製品ですが、小さい筐体なのでできるだけ干渉しないようサイドのパーツを外し板だけにしました

裏面に貼ってあるサーマルパッドのフィルムを剥がして

M.2 SSDを取り付け、付属のテープで固定しました

付け終わったら、元の場所に戻します

M.2 SSDの厚みが増したので、上のSSDトレイが浮いてしまわないか心配でしたが、変な引っ掛かりもなく問題なく閉めることができました

もう一度CrystalDiskMark回したところが65℃から48℃まで抑えることができました。
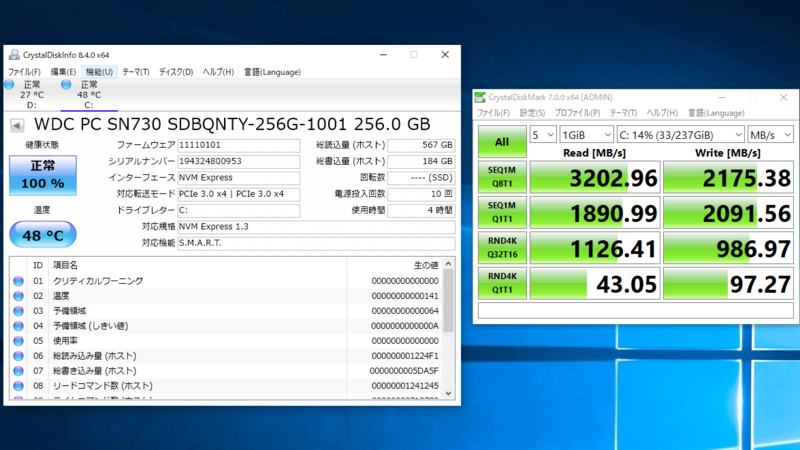
ベンチマーク
CINEBENCH R20
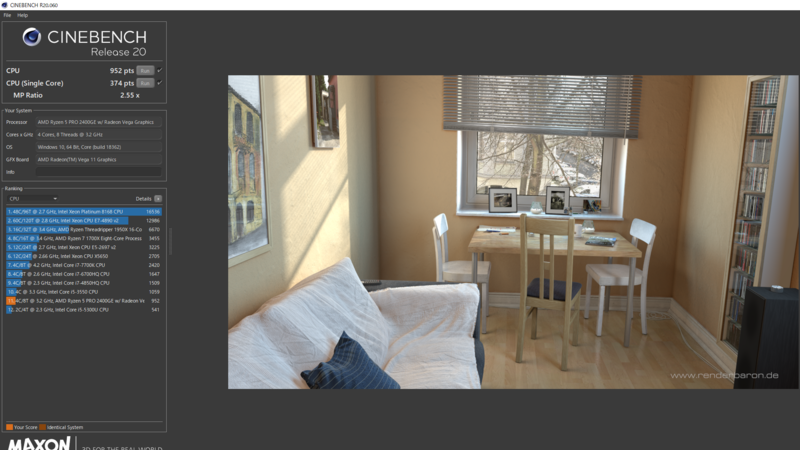
- CPU:952pt
- CPU(Single Core):374pt
- MP Ratio:2.55
PCMARK 10
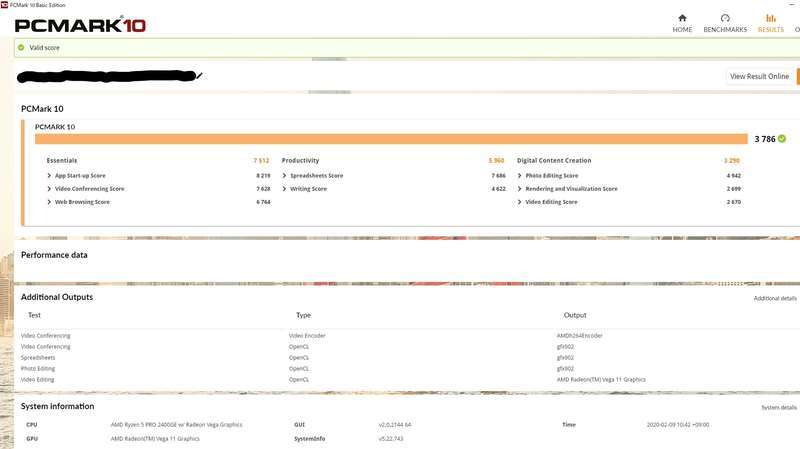
- Total Score:3786
- Essentials:7512
- Productivity:5960
- Digital Contact Creation:3290
グラフィックはオンボードなのでゲームでの測定はしませんでした
8年前のIntel Core i5 並みの性能はあるらしく、基本的な作業には十分な性能ですね
書き込み速度
M.2 SSD
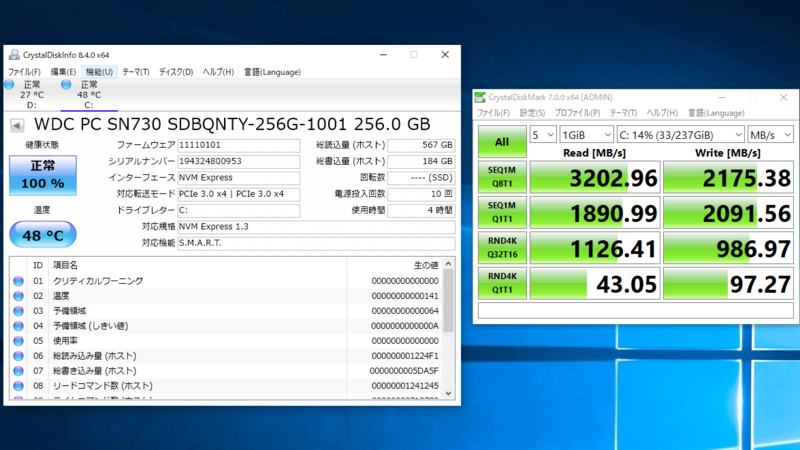
SATA SSD

使ってみた感想
このパソコンを設置してから1ヶ月以上経つのですが、特にエラーもなく働いてくれています。プリンタが家族共用のパソコンからしかアクセスできないので、今までは印刷まで5,6分は最低でも必要でした。ですが今回パソコンを買い替えストレージがSSDに変わり、1分もすればブラウザ開くまで高速化したので印刷までの過程が短くなり色々と楽になりました。起動時のストレスが無いのはいいですね
家族共用だとなるべく省スペースにしようと液晶一体型パソコンが目に付くところですが、こういうパソコンは独自規格やらなんやらで同スペックのものより割高になっていることが多いです。それなら今回紹介したLenovoの小さいパソコンの方がお財布にも優しいのかなと思います。もし本体が故障しても液晶ディスプレイは新しいものを購入しても使えますし、逆に一体型は液晶の故障で全部修理・買い替えってこともありうるので長期的なコストで見てもいいのかなって感じます
現行製品について
今回紹介したThinkCentre M715q Tinyは型落ちの製品で現在は生産を終了しています。現在は新しいThinkCentre M75q-1 Tinyとなっており、CPUが第2世代Ryzenから第3世代Ryzenへとアップグレードされています。
ThinkCentre M75q-1 Tiny:価格.com限定 パフォーマンスは今回紹介したM715qのCPUが最新の世代に変わっただけのものになります。
価格は税込49,720円、キーボード・マウス無しで税込46,420円となっていて自分が買ったものより多少高いですが、パーツの性能を考えるとかなりお得な構成だなって思います
筐体の構造は共通するところが多くあると思うので、SSDを増設したりする際にはこの記事をぜひ参考にしてみてください
今回は以上となります
最後まで読んでいただきありがとうございました
