前の記事でお得な4Kディスプレイと便利なFHDディスプレイをそれぞれレビューしました
この2つは解像度が4K(3840×2160)とFHD(1920×1080)と違うモニターなのですが、デュアルディスプレイにしてみたら大きな不便なく使えているのでそれを紹介していこうと思います
デュアルディスプレイ環境の導入
グラフィックボードの取り付け
マザーボードだけでもマルチディスプレイはできるのですが、自分の使っているマザーボードASUS B365-PLUSの映像出力端子がHDMI・DVI-D・D-subの各1ポートのみででDisplayPortかHDMIで揃えたかったのでグラフィックボードを購入することにしました
購入したグラボ
購入したのはSAPPHIRE PULSE RADEON RX570 8G GDDR5
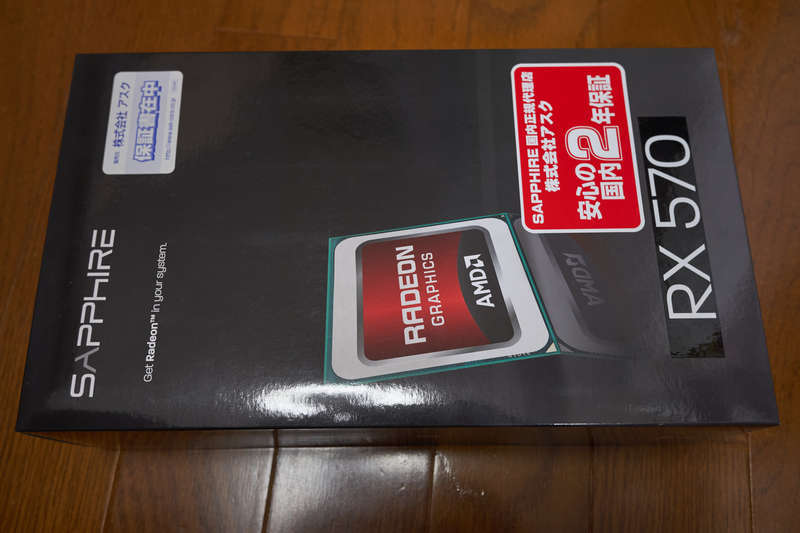
3ヶ月ほど前に購入したもので、約15,000円で買うことができました。2019年6月発売の新しい製品なのですが、今は販売を終了してしまっているらしいですね
AMD Radeon RX570と1世代前のGPUになりますが、最新のものはfruid motionがあるか不安だったのでRX570にしました。
調べたところ、新しいRX5700シリーズでもfruid motionはまだあるようですね
Fluid Motionは残っていた – Angel Halo
中身はこんな感じ

グラボは表のデュアルファンはしっかりした感じ。裏面は金属製のプレートでデザインがかっこいいですね


側面の出力端子はDisplayPort・HDMIが2つずつ。マルチディスプレイがしやすそうな組み合わせですね

補助電源は8ピンです

取り付け
簡単な外観レビューが終わったので取り付けていきます
まずはPCケースの後方にありPCIスロットカバー(画像左手)を2つ外します

あとは拡張スロット(PCI Express)にグラフィックボードを差し込んで、先ほど外したスロットカバーのところをねじ止めして

補助電源8ピンを忘れずに入れておしまい

とはならず、若干しなっていて不安な感じが……
重さを測ってみたら722gとそこそこの重さが
高級なマザーボードですとPCIスロットに補強が入っているのでこれくらい問題ないと思うのですが、なんせエントリーモデルのグラボなので耐久性は並です。耐荷重はわからないのですが、歪んだりしたら嫌だなと

というわけでグラフィックボードを支持するものとして
長尾製作所 VGAサポートステイL N-VGASTAY-LONGを購入しました

延長ステイのあるLongを買ったのですが、PCケースに電源カバーがあることで高さがそんなに必要が無く、延長ステイが無駄になったのでShortで十分だった気がします
というわけで取り付けてみました。サポートステイの足には強い磁石が付いているので、スチール製のPCケースにバチっと立ちました

グラフィックボードを置くフックをネジで微調整しておしまいです

フックを調整する過程でグラボが思ったより持ち上がったので、負荷はかなりあったようですね。これで一安心です
ベンチマーク
構成はこのような感じ
- CPU:インテル® Core™ i7-9700
- マザーボード:ASUS PRIME B365-PLUS
- グラフィックボード:SAPPHIRE PULSE RADEON RX570 8G GDDR5
- メモリ:16GB
- ストレージ:500GB M.2 SSD+1TB HDD
- OS:Windows 10 Home
CINEBENCH R20
CPUのスコアでグラボ関係ないのですが一応
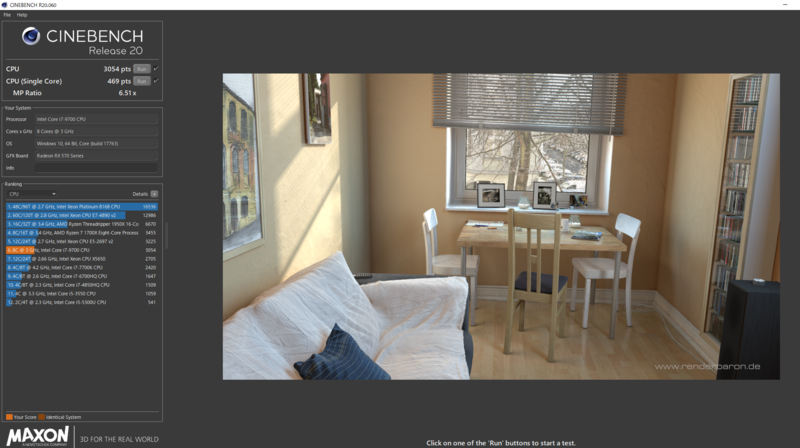
- CPU:3054pt
- CPU(Single Core):469pt
- MP Ratio:6.51
PC Mark10

- Total Score:6389
- Essentials:10640
- Productivity:8359
- Digital Contact Creation:7961
ドラゴンクエストX ベンチマーク

最高品質・FHD(1920×1080)でスコア22524ですごく快適判定
FINAL FANTASY XV WINDOWS EDITION ベンチマーク
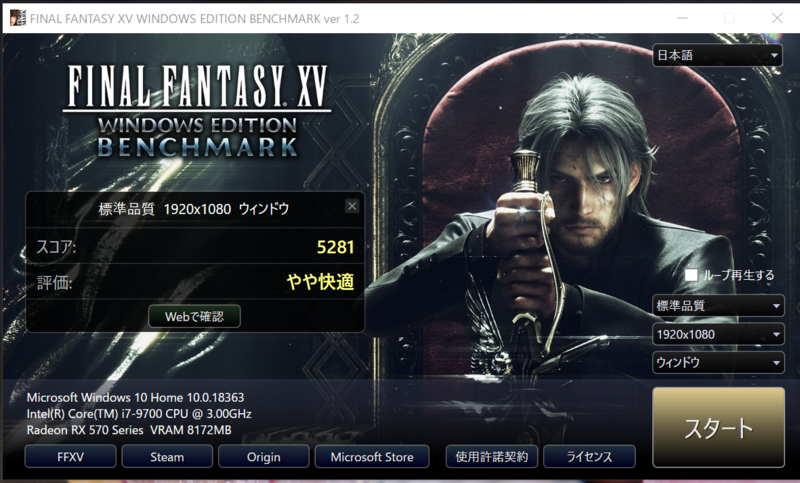
標準品質・FHD(1920×1080)でスコア5281でやや快適判定
というような結果になりました。
性能的にはGeforce1060・Geforce1650と張るレベルだそうです。Geforceの方は20,000円を超えるので、15,000円でこの性能はコスパがいいですね
ディスプレイの配置
パソコンの方の準備が終わったので、いよいよ画面を並べていこうかなと思います
2画面ともディスプレイ付属のスタンドだと机がかなり占領されてしまうので、片方をモニターアームにすることにしました
使うモニターアームは王道のエルゴトロン LXデスクマウントアーム 45-241-026 にしました

アルミニウムの質感がかっこいいですね
机がそんなに頑丈ではないので、補強用のプレートを購入しました
下の画像はe-lynk モニターアーム 補強プレートなのですが、現在は取り扱いがないようです

紹介はこれくらいで取り付けていきます
補強プレートに滑り止めシートを貼り、机に設置します

そこをモニターアームのクランプで挟み、固定します

ディスプレイの裏のVESAマウントにモニターアームの板をねじ止めし、組み立てれば取り付けはおしまいです
作業していたら写真撮るのを忘れていましたね

ディスプレイはHP 27f 4KとHP EliteDisplay E243dの2つがあったのですが、27f 4KはVESAマウントに対応していないのでE243dをモニターアームに取り付けました
できあがったのがこんな感じ

デュアルディスプレイの設定をして

無事に表示されました

デュアルディスプレイにしてみての感想
2画面あるのはやっぱり便利
画面が2つになったので、調べものをしながらまとめるという作業が楽になりました。ウィンドウの切り替えがカーソルの移動だけなのでコピペをする際もいちいちウィンドウを開いて閉じてだったり、画面を横に2つ並べてこじんまりとやるということが減ったので作業時間が少し早くったような気がします
横画面+縦画面は使いやすい
横画面と縦画面はそれぞれ表示する得意分野があって、いいとこ取りができます
横画面は一般的な形で、動画の視聴・Webサイトの閲覧・画像の表示・一般的なアプリケーションの表示に向いています。
対して縦画面は1ページ当たりの行数が多くなるので、縦表示のニュース記事の閲覧・書類の編集・ブログ記事を書いたりするのに向いています。
どちらも向いていることがあるので、うまく使い分けてあげれば作業・学習がより楽になりますね
ディスプレイの同じ解像度をそろえなくてもなんとかなる
今回、RAW現像用に4K(3840×2160)・27インチのディスプレイを購入して、デュアルディスプレイにする際に同じ4K・27インチを用意する必要があるのかなと思いました。しかしながら4Kディスプレイは最低でも3万はかかるわけで予算をケチってFHD(1920×1080)にしたのですが、そんなに不便に感じることはないです
4Kは横画面、FHDは縦画面で使うと使いやすい
上に関連した内容ですが、解像度・サイズが違うとカーソルの画面移動で違和感が出てしまったり、カーソルがどこか引っかかってしまうことがあります
今回、自分は下の画像のように


- 4Kディスプレイ:横画面→縦2160ピクセル
- FHDディスプレイ:縦画面→縦1920ピクセル
と設定しました。こうすることで縦のずれを240ピクセルに抑えることができ、カーソルの横移動でどこかに引っかかったということが少なくなります。解像度が違うのでカーソル移動の感覚や画面をまたぐ時のジャンプがあるのは避けられませんが、FHDの方を27インチより一回り小さい23.8インチにしているのでそこまでひどくなく、十分快適に使えていると感じます。4Kディスプレイが2つあっても性能を持て余してしまいそうだったので、4K横画面FHD縦画面でよかったなと感じます。
あと設置してから思ったのですが、23.8インチの縦画面ですら体感的に大きく感じてしまうので、27インチの縦画面は広すぎてみるのが大変になってしまうのかなと感じました。そういう意味でも縦画面を一回り小さい23.8インチにしてよかったと思いました。
デュアルディスプレイ環境には高校生のころからあこがれていたのですが、今回やってみて便利だなと実感することができました。気になる方は試してみてはどうでしょうか。
今回は以上となります。
最後まで読んでいただきありがとうございました。