先日1月1日にはてなブログ有料版「はてなpro」に移行しました
はてなproに移行することを決めてから独自ドメインの設定方法を調べたのですが、今の時代解説サイトがいろいろとあって便利でほとんど困りませんでした
今回は、はてなブログの無料版から有料版proの切り替え、独自ドメインの設定までのやり方や手順を自分が調べてきたまとめとして簡単に書いていこうと思います
はてなproの購入
➀登録ページを開く
↑のリンクをクリックし、登録ページに移動します
②コースの選択
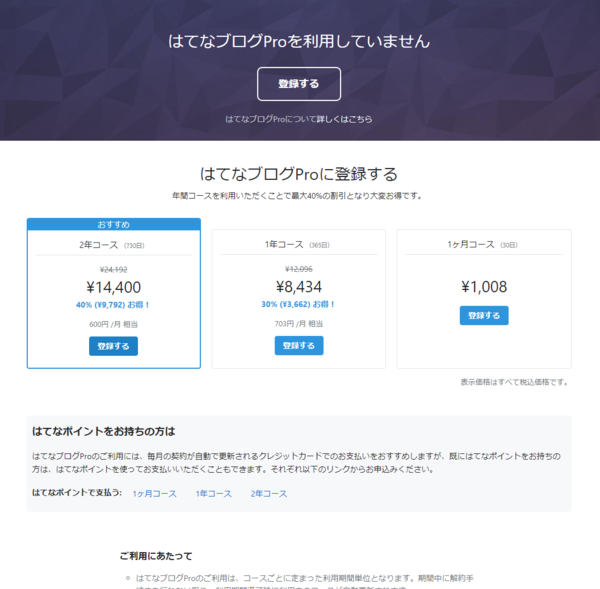
以下の3コースがあります
- 1ヶ月:1,008円
- 1年:8,434円
- 2年:14,400円
消費税が2019年10月に10%に引き上げられましたが、値段は変わっていないらしいです
好きなコースを選び、登録するをクリックします
多くの方はWordpress移行も考え1年コースにするらしいですが、自分は移行する気が無いため2年コースを選択しました
③クレジットの登録
登録するをクリックしたら、以下のページに移動します
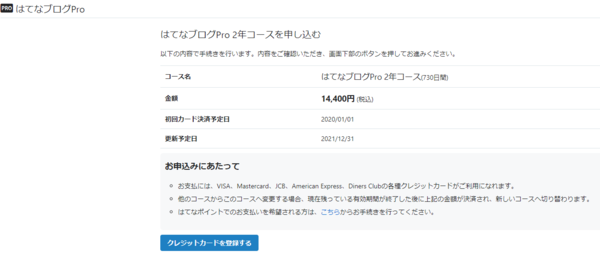
お支払方法はクレジットカードorはてなポイントとなっているそうです
大部分の人はクレジットだと思うのでクレジットカードを登録するをクリックします
④申し込みの確認
その後クレジットカードの情報を入力していき、ページを進めると申し込みの確認ページになります
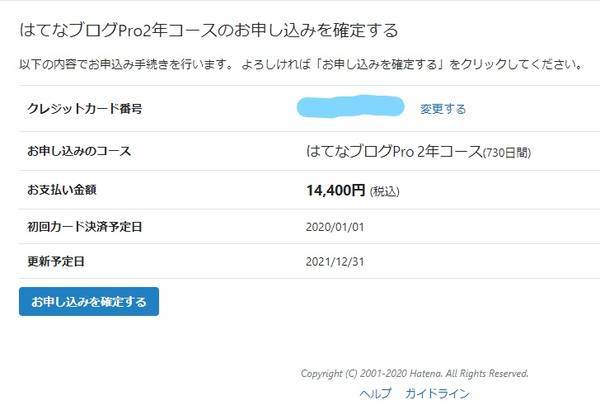
お申し込みを確定するをクリックします
↓のようになれば登録完了です
特に難しいことはないので数分しないうちに終わりました

独自ドメインの購入
今回はお名前ドットコムで購入しました
➀使いたいドメインを決める
自分の使いたいドメインを探します
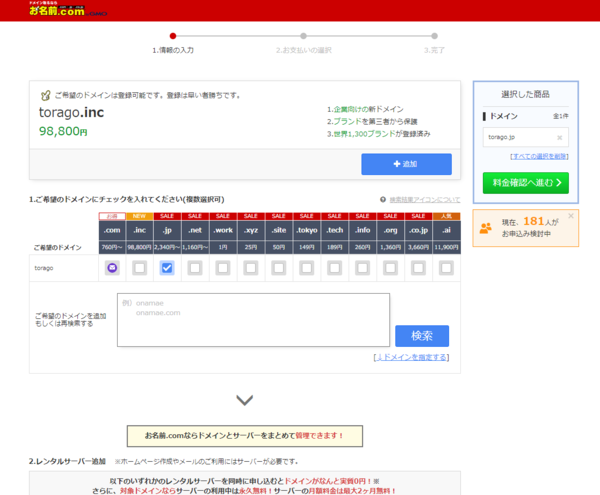
②オプションなどを決める
Whois情報公開代行は必須になっています
といってもデフォルトで設定されているそうなので問題ありません
メール転送オプションなどがありますが、必ずというものはないようです
初めて取得する場合は会員登録も同時に行うので希望するメールアドレスとパスワードを入力し、次へを押します
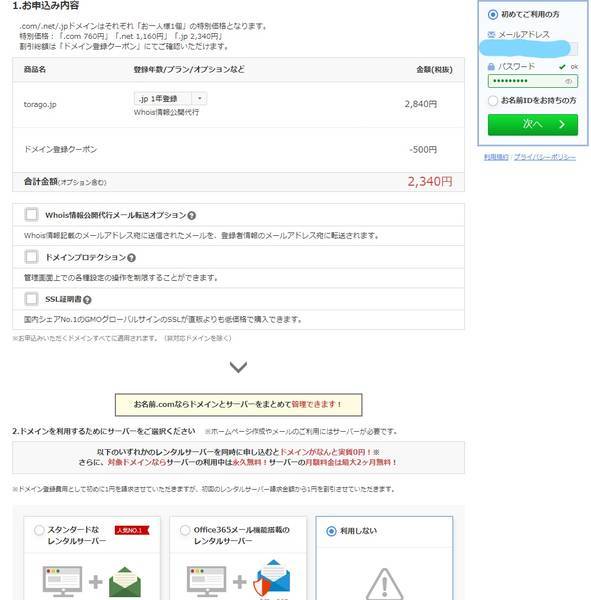
③必要情報の入力
個人情報やお支払情報を入力していき、申込むを押します


申し込み内容が送信されると、左の画面のように「Loading」となります
その後数分の間待つと右の画面の「お申し込みを受け付けました。」と表示され、ドメインの購入は完了します


独自ドメインの設定
はてなproとドメインの購入が終わったら、ドメインをはてなブログ用に設定していきます
お名前.comでの設定
➀DNSレコード設定を開く
ログインしてドメイン設定の画面に移動します
ネームサーバーの設定のところにあるDNS設定/転送設定をクリックします

編集するドメインを選択し、次へをクリックします
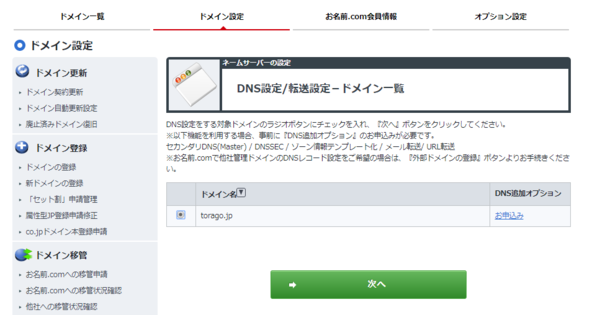
DNS設定の枠にある「DNSレコード設定を利用する」の右側にある設定するをクリックします
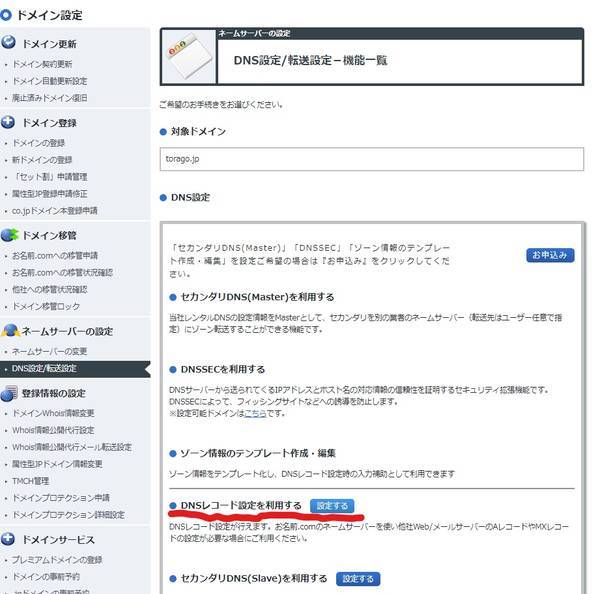
②情報を入力していく
設定画面を進んでいくと「入力」という欄が見えてきます
この空欄に以下のように入力します
- ホスト名:「www」と入力
- TYPE:「CNAME」へ変更
- TTL:「3600」(変更なし)
- VALUE:「hatenablog.com」と入力
- 状態:「有効」(変更なし)
入力し終わったら右にある「追加」をクリックします

③入力内容を確認し、確認画面へ進む
左の図のように入力した内容が「追加」の欄に移動したのを確認したら下に移動し、
DNSレコード設定用ネームサーバー変更確認のところに☑を入れ
確認画面へ進むをクリックします


④設定を確定させる
現在のDNSレコード設定状況の欄に入力した内容が表示されるので、誤りがないか確認したら設定するをクリックします

ドメインの購入と同じように数分待つとDNSレコード設定完了のページに移動するので、そうしたら申し込みが完了になります


⑤申し込みの反映を確認する
あとははてなブログに独自ドメインを入力すれば終わりなのですが、その前に購入した独自ドメインがはてなのページになっているか確認します
ブラウザに設定した自分の独自ドメイン(例:https://www.〇〇〇.com)を直接入力します
Google Chromeの場合は以下のようになれば反映が完了です
- 反映前:左の画面(このサイトにアクセスできません)
- 反映後:右の画面(404 Blog is not found)


はてなブログでの設定
ドメインの設定が反映されたら、自分のブログ用に適用させていきます
➀独自ドメインの入力
設定→詳細設定に移動します
独自ドメインに設定したいドメイン(例:www.〇〇〇.com)を入力します
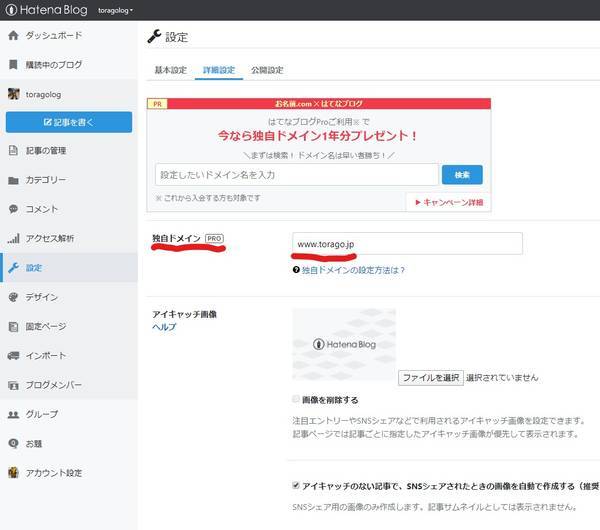
下にある設定を保存するをクリックします
下のように「ドメインの設定状況:有効」となっていれば設定完了です
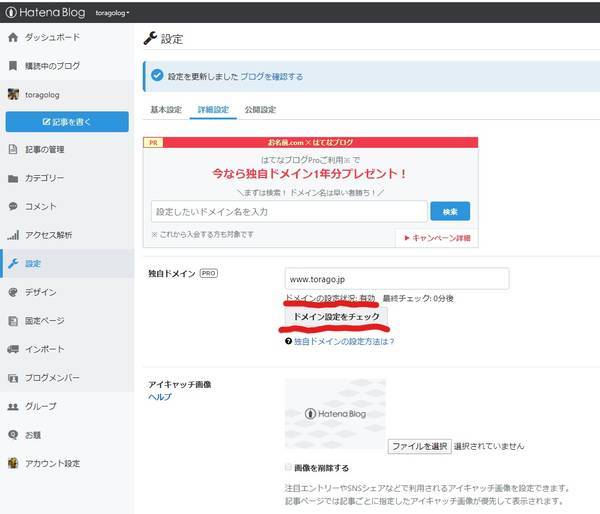
②ついでに詳細設定の変更
詳細設定の画面を開いているので、独自ドメインと合わせて、pro限定の設定にもチェックをしていきましょう
この5つの項目を選択していきます
- ⦿一覧形式
- ☑記事にキーワードリンクを付与しない
- ☑はてなによる広告を付与しない
- ☑ブログにヘッダを表示しない
- ☑ブログにフッタを表示しない

入力し終わったら、一番下にある変更するを忘れずにクリックしておしまいです
これで無料版でページが重くなる要因を解除することができます
このような感じではてなproへの最低限の移行は終わりました
このあとはGoogle AnalyticsやSearch consoleのアドレス移行をしないとなのですが、それはまた別の記事でまとめていきます
この記事が少しでも役に立てればと思います
参考記事
以下の記事を参考にさせていただきました
今回は以上となります
最後まで読んでいただきありがとうございました